1:1トークでは、かんたんラインステップを導入後のこれまでのトーク履歴が表示されます。
1.1対1トークを選択

トークを始めるには、青いボタン「トークする」から始められます。
この際、トークを始めたい「友だち名」を必ず確認しながら、
使用してください。
2.トーク画面の説明
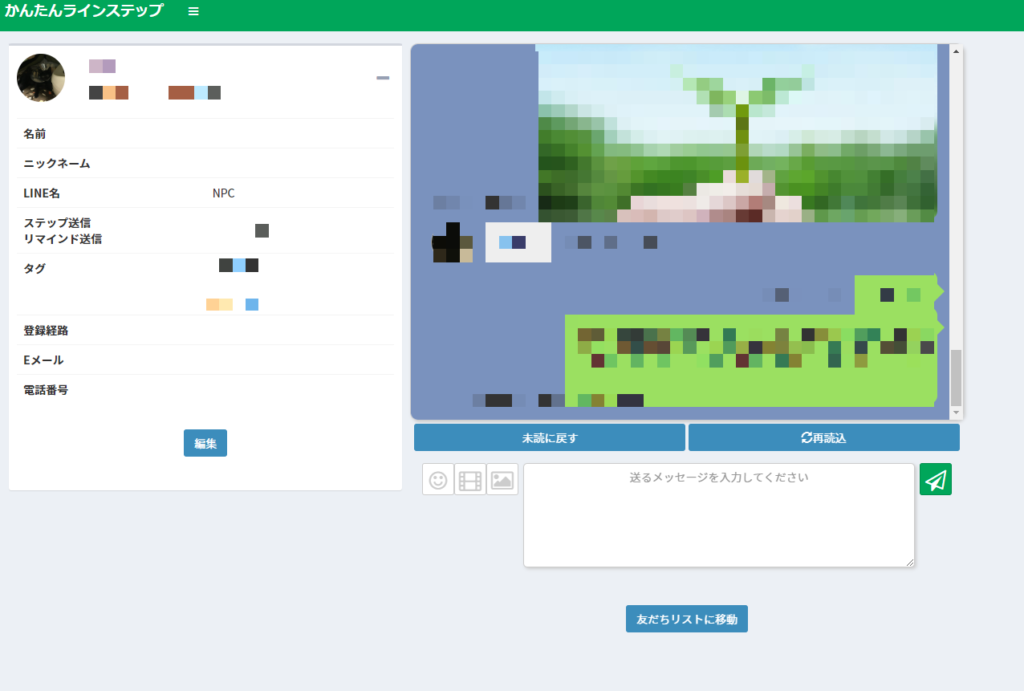
こちらは実際のトーク画面。
左から
- 友だちのアイコン
- 友だちの名前
- 使用を始めた日付・時間
- 利用しているステップ名
- 付けているタグ名
が表示されます。
右側では今までに送信された「トーク内容」が表示されています。
※画像ではsampleメッセージを使用しています。
3.メッセージの作成と送信をする
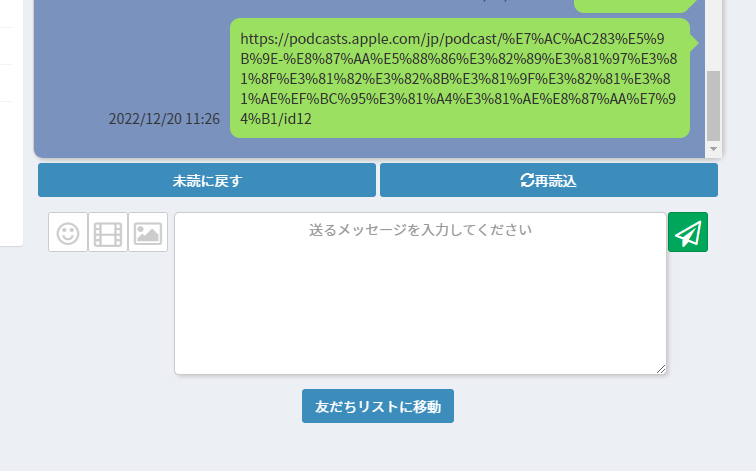
ここから友だちへ直接メッセージを送ることができます。 「送るメッセージを入力してください」の白い部分を押すと文字の入力ができます。
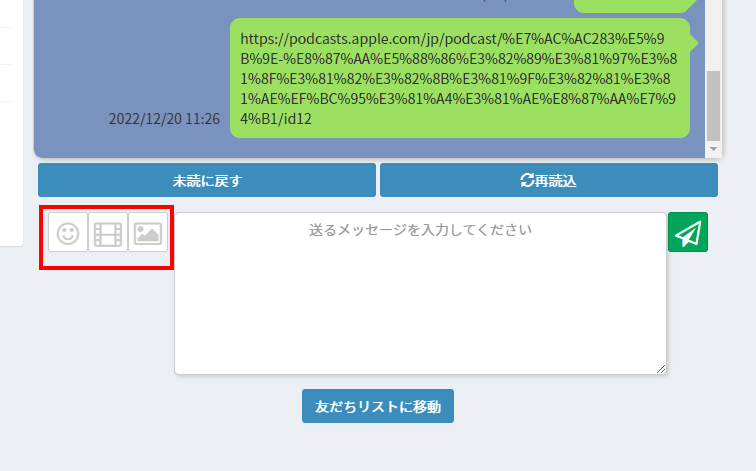
「写真」アイコンを押すと、画像を送信できます。 「フィルム」アイコンを押すと、動画を送信できます。 「スタンプ(スマイル)」アイコンを押すと、スタンプを送信できます。 写真と動画とスタンプの送信方法は後ほどご紹介します。
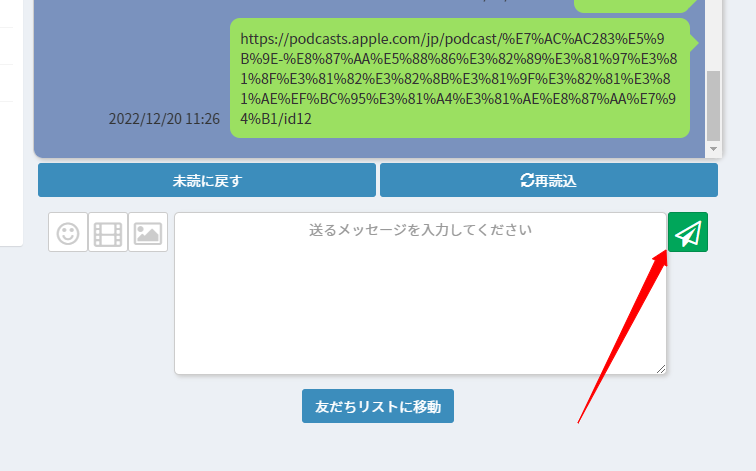
「紙飛行機」アイコンを押すと、メッセージが送信されます。 以上が1:1トークのメッセージ送信方法です。 次に画像、動画、スタンプの送信方法をご紹介いたします。
画像の添付方法
1.画像の設定
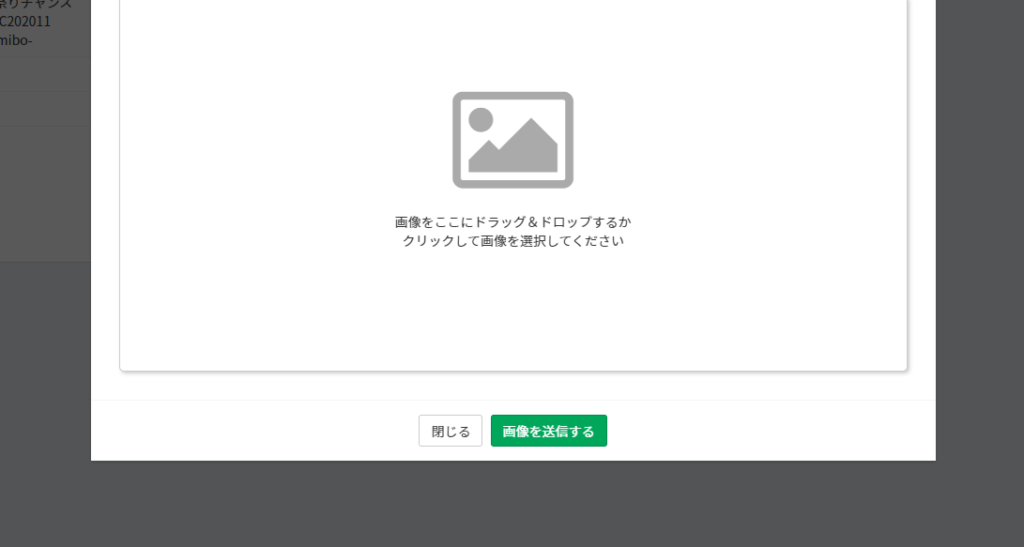
「写真」アイコンを押すと、設定用ウィンドウが開きます。
2.画像の送信
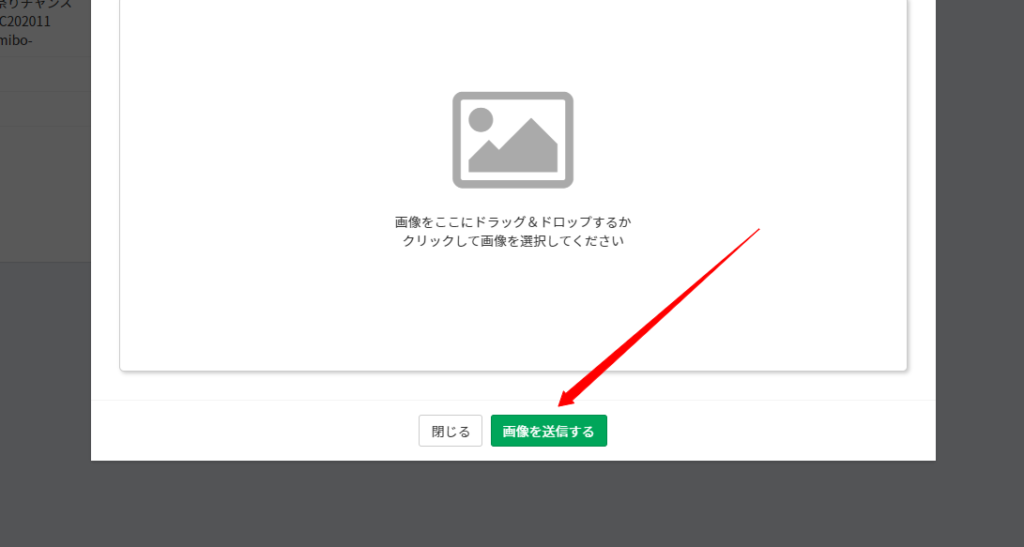
「画像を送信する」をクリックすると、送信されます。
動画の送信方法
1. 動画の設定と送信
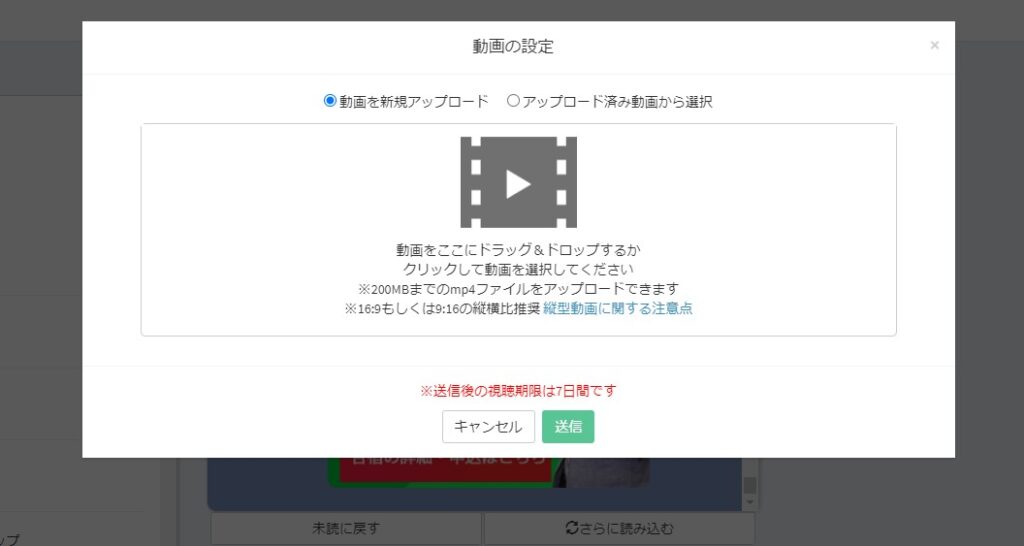
「フィルム」アイコンを押すと、設定用ウィンドウが開きます。これからアップロードする動画を送信するか、すでにかんたんラインステップに登録ずみの動画を送信するかを選べます。
【動画を新規アップロードする場合】
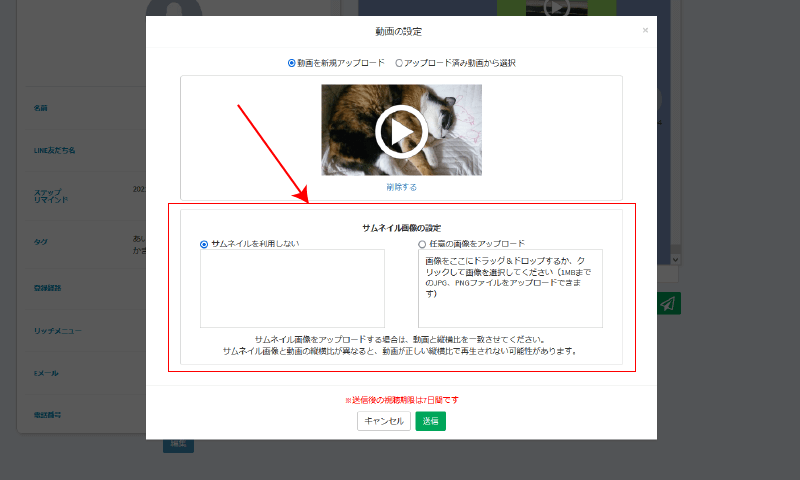
動画を設定すると、サムネイル画像が設定できます。
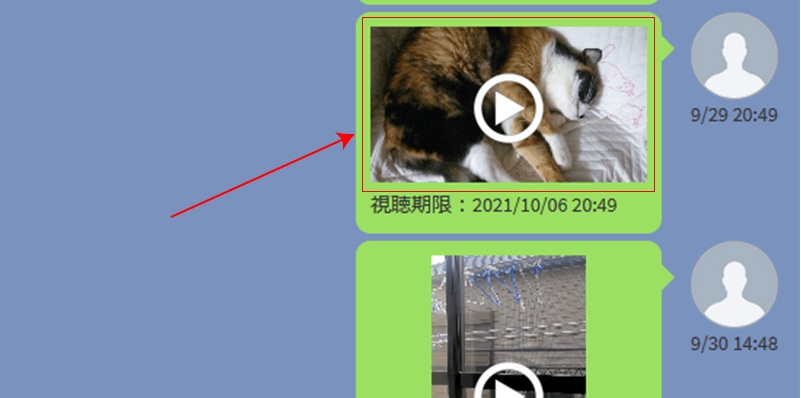
サムネイル画像とは、トーク画面で動画の代わりに表示される画像のことです(タップすると動画が再生されます)。「サムネイル画像を利用しない」を選んだ場合は、サムネイル画像として、黒背景の中央に再生マークが掲載した画像が表示されることがあります。
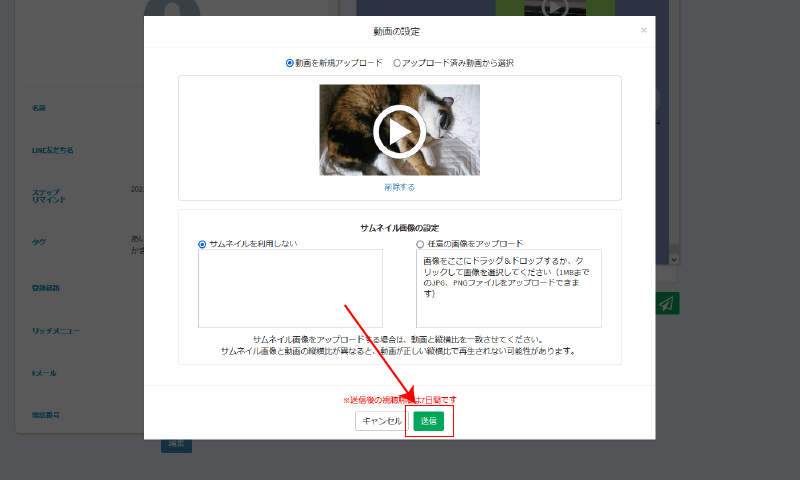
最下部の「送信」ボタンを押すと、動画が送信されます。
※友だちが動画を視聴できるのは、送信後7日間です。
【アップロード済み動画から選択する場合】
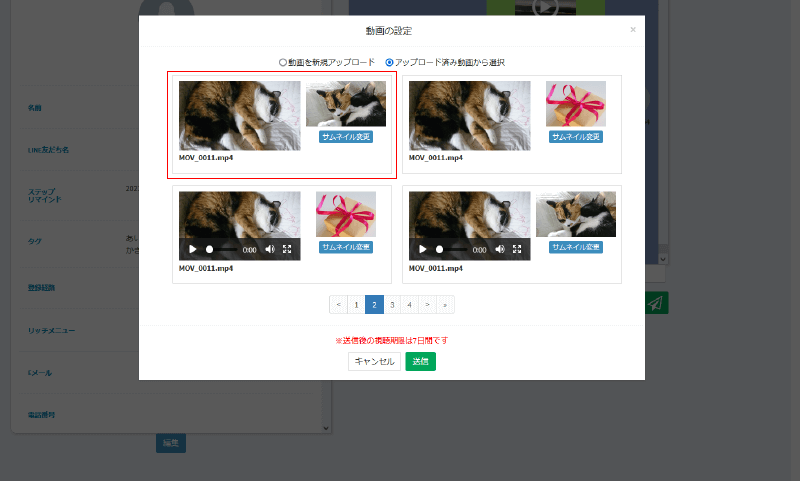
動画の枠を選択してください。「選択」されると「青枠」に変わります。
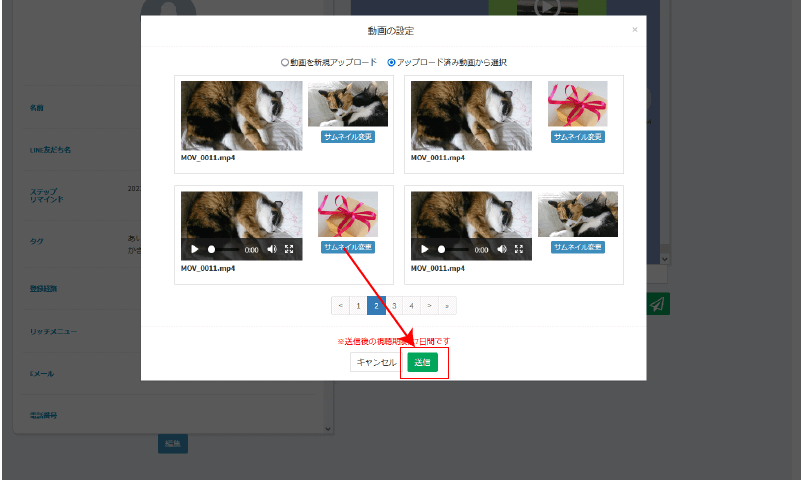
最下部の「送信」ボタンを押すと、動画が送信されます。
※友だちが動画を視聴できるのは、送信後7日間です。
スタンプの設定と送信
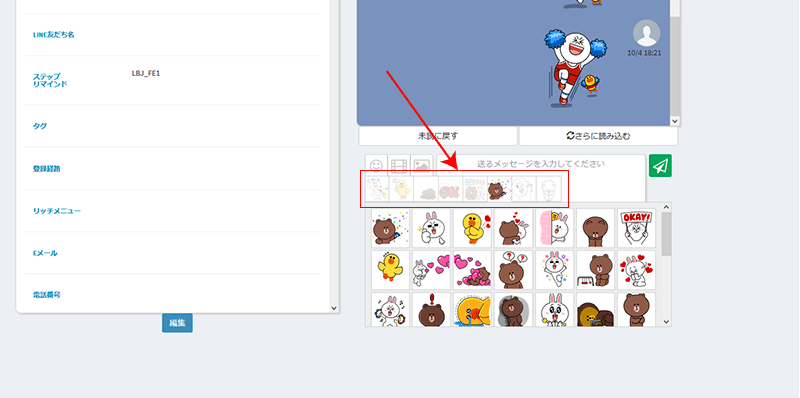
「スタンプ(スマイル)」アイコンを押すと、設定エリアが開きます。スタンプは幾つかのカテゴリーに分かれてますので、まずご希望のカテゴリーのアイコンをクリックします。
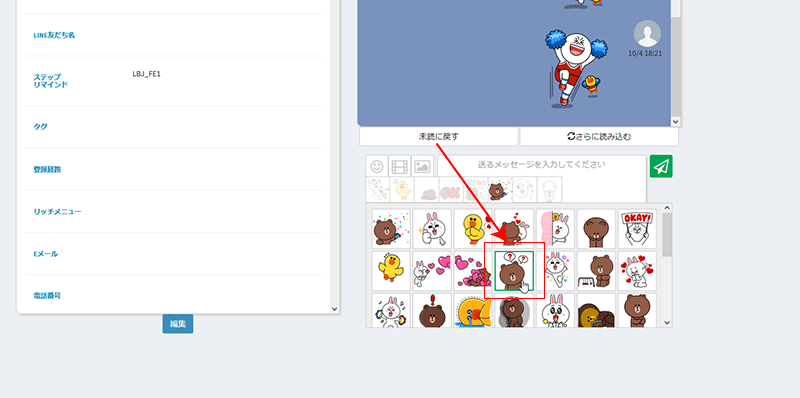
送信したいスタンプにカーソルを合わせます。
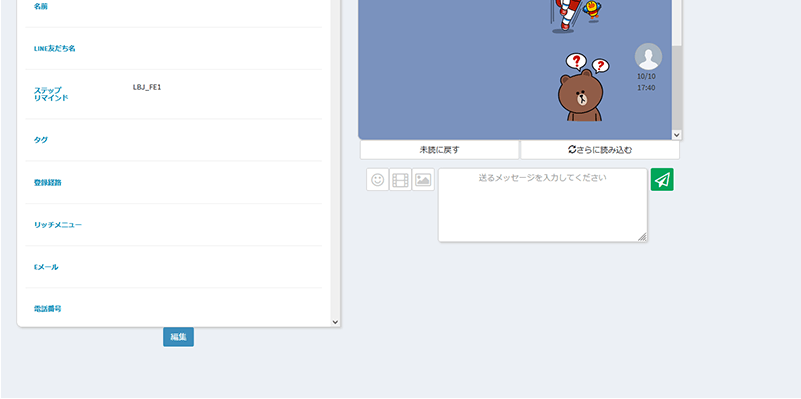
クリックするとスタンプが送信されます。
2. 縦型動画に関する注意
縦型動画を送信しても、送信先で横向きに再生されてしまうことがあります。この事象は、かんたんラインステップにアップロードする動画ファイルによって発生します。現在(2021年9月時点)、下記の方法でアップロードされた縦型動画は、送信先でも縦型のまま再生されることが確認されています。
【解決方法】
一度、LINEを経由して動画を保存すれば縦動画のままで送信できます。
【手順例】
スマートフォンで縦型動画を撮影
→LINEアプリで動画をLINE公式アカウントに送信
→かんたんラインステップで動画を受信
→動画をダウンロードしてPCに保存
→保存した動画ファイルをかんたんラインステップの「動画メディア」のページからアップロード
→「1対1トーク」の画面で動画を選択して送信